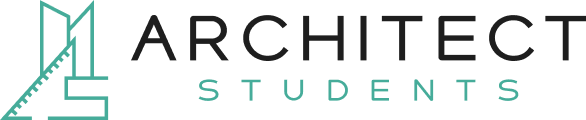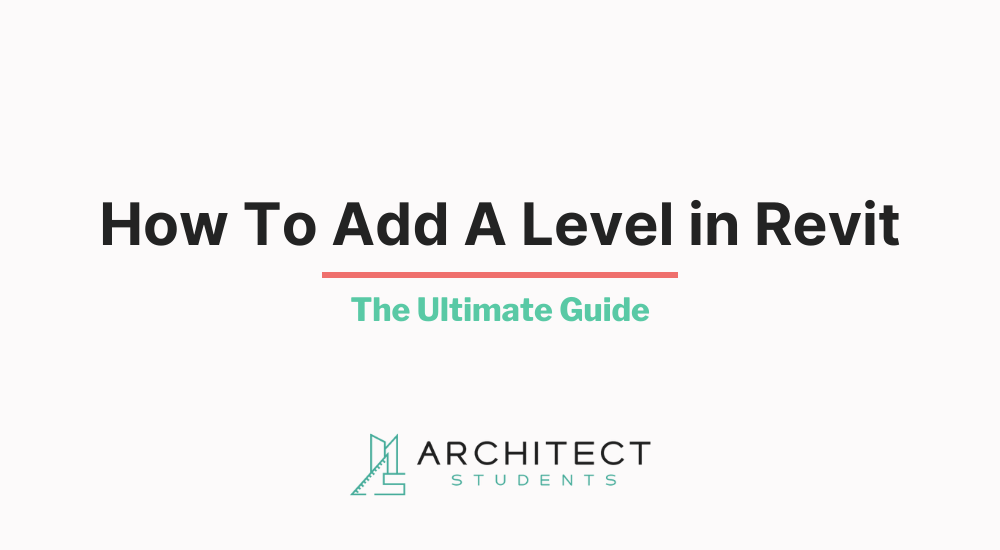Table of Contents
In Revit, adding a level is a fundamental skill that significantly impacts the structure and organization of your architectural models. Levels in Revit are not just mere floors; they are essential components that define the spatial arrangement and vertical structure of your design. Whether you’re working on a small building or a large commercial project, mastering how to add and adjust levels is key to creating accurate and efficient 3D models.
This guide will walk you through the process of adding a level in Revit, a step that is crucial for ensuring your design aligns with both aesthetic and functional requirements. By understanding this process, you can create more organized and navigable models, crucial for both design development and client presentations.
Understanding Levels in Revit
Levels in Revit serve as horizontal planes that are used to reference and arrange the different elements of your building. They are crucial for defining floor heights, window placements, and other key architectural features. Think of levels as the skeletal framework of your design, providing a structured approach to building your model.
Each level you add represents a distinct floor or plane within your structure, which can be used for creating floor plans, sections, and elevation views. Properly setting up and managing levels ensures that your building components are accurately aligned and that the overall design maintains coherence and functionality.
Levels are more than just reference planes; they are integral to organizing your model in a three-dimensional space. When you add a level, you’re not only defining a floor or ceiling height but also establishing a reference that impacts how other elements like walls, columns, and fixtures are placed and viewed in your model.
Key Points about Levels
Vertical Reference: Levels determine the vertical positioning of elements. For instance, you might have levels at each floor of a building, and additional levels for specific features like a raised roof or a sunken living room.
3D Modeling and 2D Drafting: While levels help structure your 3D model, they also play a critical role in 2D drafting. Each level can have its own floor plan view, making it easier to design and detail individual floors.
Parametric Relationships: Levels in Revit have parametric relationships with other elements. For example, if you adjust the height of a level, elements associated with that level will also adjust, maintaining their relative positions and sizes.
Visualization and Navigation: Levels assist in visualizing and navigating complex models. They provide a way to segment a building into more manageable parts, both for design purposes and for presenting the model to clients or team members.
By understanding these aspects, you can see how levels are foundational to both the structural integrity and the navigational clarity of your Revit model. They are pivotal in creating a design that is not only visually compelling but also structurally sound and easy to navigate.
Preparation Before Adding a Level
Before diving into the actual process of adding a level in Revit, it’s important to prepare your model to ensure that the new level integrates seamlessly with your existing design. Here are some key preparatory steps:
Review Existing Structure
Begin by reviewing the existing levels and structure of your model. Understand how new levels will interact with the current design, including considerations for floor-to-floor heights and any special architectural features.
Plan for Alignment
Consider how the new level will align with existing elements like stairs, elevators, and mechanical systems. Proper alignment is crucial to avoid issues later in the design process.
Set Your Reference Points
Identify reference points in your existing model that will help in accurately placing the new level. These could be existing floor levels, structural elements, or specific architectural features.
Check Project Requirements
Ensure that the addition of a new level meets all project requirements, including zoning laws, building codes, and client specifications. This step is crucial to avoid costly revisions later.
By taking these preparatory steps, you’re setting the stage for a smoother process in adding a new level. This preparation not only saves time but also enhances the accuracy and efficiency of your modeling workflow.
Step-by-Step Guide to Adding a Level in Revit
Adding a level in Revit is a straightforward process when you follow these steps:
1. Accessing the Level Tool
Go to the ‘Architecture’ tab, and find the ‘Level’ tool in the ‘Datum’ panel.
Alternatively, you can use the keyboard shortcut ‘LL’ to activate the Level tool quickly.
2. Creating the New Level
In a section or elevation view, click to start the level line, then drag and click again to set its length.
Ensure the level line is fully extended across the entire model to avoid issues with element placement later.
3. Setting the Elevation of the New Level
After placing the level line, you can set its elevation.
Click on the level line, and in the properties palette, input the desired elevation, or adjust it directly in the view by dragging the level line up or down.
4. Naming and Customizing the Level
Give the new level a descriptive name that clearly indicates its purpose or location in the building.
You can also adjust other properties like line type and color for better visibility and organization.
5. Adjusting Views and Sections Accordingly
Once the new level is created, update your project views and sections to reflect this change.
Ensure that the new level is visible in relevant floor plans, sections, and 3D views.
6. Checking for Consistency
Finally, review the entire model to ensure that the new level aligns correctly with existing elements.
Pay special attention to the connectivity of vertical elements like stairs, columns, and elevators.
By following these steps, you add a new level to your Revit model effectively and efficiently. This process not only adds a new layer to your design but also enhances the overall clarity and functionality of your model.
Common Challenges and Troubleshooting
While adding levels in Revit is generally straightforward, you may encounter some challenges. Here’s how to address common issues:
Alignment Problems
If levels are not aligning properly with existing elements, use the ‘Align’ tool to ensure precision.
Check in both plan and elevation views for accuracy.
For complex models, consider using a temporary section or elevation view to better see how levels align with the overall structure.
Level Duplication Errors
Accidentally creating duplicate levels is a common mistake. If this happens, use the ‘Select by ID’ function to find and delete the duplicate level.
Regularly review the list of levels in the project browser to manage and organize levels efficiently.
Incorrect Elevation Settings
If a level is set at an incorrect elevation, simply select the level and adjust the elevation value in the properties palette.
Use the ‘Measure’ tool to check distances between levels and ensure they match your design intentions.
Visibility Issues in Views
Levels not showing in certain views is a typical issue. Ensure the view range and level visibility settings are correctly adjusted in the view properties.
Sometimes, levels are turned off in specific view templates; check the visibility/graphics overrides for the solution.
Difficulty in Editing Level Properties
If you’re having trouble editing a level, it might be locked or constrained by other elements. Investigate and remove any constraints or locks before attempting to edit the level.
By anticipating these common challenges and knowing how to troubleshoot them, you can maintain a smooth workflow and ensure the integrity of your Revit model.
Advanced Tips
Once you’re comfortable with adding and managing levels in Revit, you can explore more advanced techniques to enhance your models:
Creating Split Levels
For designs with split levels or mezzanines, you can create additional levels at the required heights and adjust their properties to reflect their unique purpose.
Utilize the ‘Split Element’ tool on walls, columns, and other vertical elements to align them precisely with these split levels.
Linking Levels with Phases
In projects with multiple construction phases, associate each level with a specific phase. This approach helps in planning and visualizing the construction process over time.
Use the ‘Phasing’ properties to assign levels to different phases, aiding in clear and accurate project timelines.
Custom Level Head Annotations
Customize the level head annotations to include more information, such as specific codes or detailed descriptions, which can be useful in large or complex projects.
This customization enhances clarity, especially when coordinating with other professionals like engineers or contractors.
Utilizing Worksets for Large Projects
In large projects, use worksets to manage levels, especially when multiple users are working on the same model. This allows for better collaboration and model management.
Assign levels to specific worksets to control visibility and editing permissions, streamlining the workflow.
Automating Tasks with Dynamo
For repetitive tasks, such as creating multiple levels at once or adjusting level properties in bulk, consider using Dynamo, Revit’s visual programming tool.
Dynamo can automate these processes, saving time and reducing the likelihood of errors.
Embracing these advanced techniques can significantly elevate your modeling capabilities in Revit. These methods not only save time but also introduce a higher level of precision and efficiency to your architectural projects.
Conclusion
Mastering the skill of adding levels in Revit is a cornerstone of architectural modeling, vital for bringing structure and clarity to your designs. As you advance from basic techniques to more complex applications, remember that the efficiency and smoothness of this process are also influenced by the tools at your disposal — particularly, the hardware you use.
Running Revit, especially for intricate projects with multiple levels, requires a robust laptop capable of handling complex models and rendering tasks. Having the right laptop can make a significant difference in your workflow and the overall performance of Revit. For insights into choosing the best laptop that meets the demands of Revit, check out our page on the best laptops for running Revit. This resource is designed to help you find a machine that complements your growing skills in Revit, ensuring that your technical expertise is matched by the power and capability of your equipment.
So as you apply the skills of adding levels in Revit to your next project, consider the hardware that empowers your design journey. With the right combination of skills and technology, your architectural creations will not only reach new heights but also embody professional excellence and innovation.