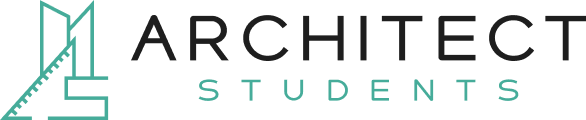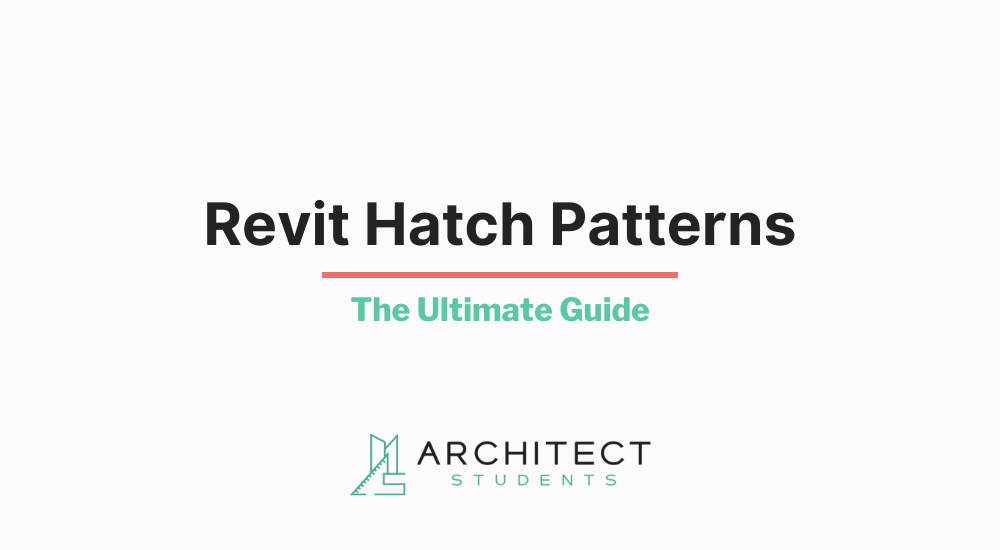Table of Contents
Welcome to the world of hatch patterns in Revit, where the seemingly mundane task of adding texture and depth to your architectural drawings transforms into an art form! If you’ve ever marveled at how certain drawings have that extra bit of flair and wondered, “How do they do it?”, you’re in the right place.
Hatch patterns in Revit aren’t just about filling spaces; they’re a language of their own, communicating materials, making drawings clearer, and sometimes, just adding that aesthetic touch that elevates your design from good to great. From the traditional brickwork pattern to a custom zig-zag that screams modernity, hatch patterns are the unsung heroes of architectural drawings.
Whether you’re a budding architect still getting the hang of Revit or a seasoned pro looking to polish your skills, understanding hatch patterns is crucial. Not only do they make your drawings more visually appealing, but they also convey important information about the materials and make-up of your designs.
Getting Started with Hatch Patterns
Before you can run, you need to walk, and before you can create stunning hatch patterns, you need to know where to find them and what you’re dealing with. Let’s start at the beginning.
Finding Your Way to Hatch Patterns in Revit
First things first, open up Revit and let’s get our bearings. Head to the ‘Annotate’ tab – this is where the magic begins.
Look for the ‘Detail’ panel. See that little icon labeled ‘Fill Pattern’? That’s your gateway to the world of hatch patterns.
Understanding the Basic Types
Revit offers two primary types of hatch patterns – predefined and custom.
Predefined Patterns: These are your ready-to-use, out-of-the-box patterns. Think of them as the ready meal of hatch patterns – quick, easy, and surprisingly effective. They cover your basic needs like brick, stone, and insulation patterns.
Custom Patterns: Here’s where you put on your chef’s hat and get creative. Custom patterns are made from scratch, allowing you to tailor them to your project’s specific needs. This is where your designs can truly stand out.
Creating Predefined Hatch Patterns
Now, let’s get our hands dirty (digitally, of course) and start using these predefined hatch patterns.
Applying Predefined Hatch Patterns
Choose a surface or a detail component where you want to apply the hatch pattern.
Go to the ‘Properties’ palette, find the ‘Surface Pattern’ parameter, and click on it.
A dialog box pops up, showing you a list of all the predefined patterns. Feel like a kid in a candy store yet?
Select the pattern that suits your design intent and click ‘OK’. Voilà! You’ve just applied your first hatch pattern.
Tweaking Predefined Patterns
Remember, while these patterns are predefined, they’re not set in stone. You can adjust the scale, orientation, and even color to fit your specific design needs. Experiment with these settings to see how they transform the look and feel of the pattern on your drawing.
Designing Custom Hatch Patterns
Creating custom hatch patterns in Revit allows you to truly personalize your architectural designs. This process might seem a bit daunting at first, but with a bit of practice, you’ll be crafting unique patterns in no time!
Understanding the Syntax and Structure
Revit’s custom hatch patterns are based on a simple scripting language. It consists of lines and dots defined by coordinates and angles.
Each pattern is defined in a PAT file – a plain text file that follows a specific format. You can edit these files using a text editor like Notepad.
Tools and Resources for Creating Custom Patterns
Text Editor: Basic tools like Notepad or advanced code editors like Notepad++.
Pattern Generator: Online tools that can help you visualize and create hatch patterns.
Revit PAT Files: Explore existing PAT files in Revit for inspiration and understanding the format.
Step-by-Step Tutorial for Custom Hatch Patterns
Now, let’s create a basic custom hatch pattern together:
Open Your Text Editor: Start by opening your text editor and creating a new file.
Basic Pattern Structure: Begin with a simple pattern. For instance, let’s create a diagonal line pattern. You’ll need to define the angle, line spacing, and start point.
Writing the Code: Input the code that defines your pattern. It might look something like this:
*MyDiagonalPattern, A simple diagonal hatch
;%UNITS=MM
45, 0,0, 10,10This code creates diagonal lines at a 45-degree angle, starting from the origin (0,0) with a line every 10mm.
Saving the File: Save this file with a ‘.pat’ extension, and make sure it’s located in the folder where Revit can access it.
Testing Your Pattern: Open Revit, apply your new pattern, and see how it looks. Don’t worry if it’s not perfect on the first try – experimentation is key!
Advanced Techniques
As you get more comfortable, you can start exploring more complex patterns. Combining lines at different angles, varying spacing, and adding dots can create intricate and unique designs.
Common Pitfalls and How to Avoid Them
Syntax Errors: A small typo can make a pattern fail. Always double-check your code. You can drop code into ChatGPT to have it review for errors.
Scaling Issues: Make sure your units in the PAT file match your project’s units.
Visibility: If a pattern is too dense or too sparse, it might not display as intended. Adjust line spacing and scaling accordingly.
Applying Hatch Patterns in Projects
After mastering the creation of hatch patterns, the next step is to apply them effectively in your architectural projects. This can significantly enhance the visual representation and convey material properties more clearly.
Applying Patterns to Different Surfaces and Elements
Walls and Floors: Use hatch patterns to indicate material finishes like brick, stone, or wood.
Sections and Elevations: Apply different patterns to distinguish materials and layers in sectional views.
Detail Components: Enhance details like insulation, roofing, or flooring with appropriate patterns.
Adjusting Scale and Orientation
Scale: The scale of a hatch pattern can drastically change its appearance. A small-scale pattern might be great for a close-up detail, but lose its effect in a larger section.
Orientation: The direction of the hatch lines can imply material usage or flow, such as vertical lines for wall cladding or horizontal for flooring.
Managing and Organizing Hatch Patterns
With a growing library of hatch patterns, managing them effectively is crucial. This helps in maintaining consistency across your projects and streamlines your workflow.
Best Practices for Organization
Naming Conventions: Use clear and consistent names for your custom patterns. This makes them easier to find and understand.
File Management: Keep your custom PAT files organized in a dedicated folder. Regularly backup this folder to avoid loss of data.
Sharing Patterns with Team Members: If you’re working in a team, establish a shared location for custom patterns to ensure consistency across different users’ drawings.
Updating and Editing Patterns
To update a pattern, simply edit the PAT file and reload it in Revit.
Remember, changes to a pattern will update all instances where it’s been used in your project.
Troubleshooting Common Issues
Even the best-laid plans (or hatch patterns) can encounter issues. Here’s how to tackle some common challenges you might face:
Problem 1: Hatch Pattern Not Displaying Correctly
Scale Issues: If your hatch pattern looks too dense or too sparse, check the scale. Adjusting the scale parameter can often resolve display issues.
View Detail Level: In Revit, the detail level of the view (coarse, medium, or fine) can affect the visibility of hatch patterns. Ensure the view is set to an appropriate detail level.
Problem 2: Pattern Looks Different on Print
Print Settings: Different printers and print settings can render hatch patterns differently. Experiment with print settings and preview the output before final printing.
Line Weights: Check the line weights assigned to the hatch patterns. Sometimes, what looks good on-screen might be too faint or too bold when printed.
Problem 3: Difficulty in Editing Custom Patterns
Syntax Errors: Custom patterns are sensitive to syntax. A small error in the PAT file can cause the pattern to fail. Double-check the syntax if you encounter issues.
Refreshing the Pattern: After editing a PAT file, ensure you reload it in Revit to see the changes.
Problem 4: Sharing Custom Patterns Across Different Machines
File Access: When sharing custom patterns, make sure the PAT files are accessible to all team members. Using a shared network drive or cloud storage can be effective.
Version Compatibility: Ensure that all team members are using the same version of Revit, as there can be differences in how versions handle hatch patterns.
Conclusion
Congratulations! You’re now well-equipped with the knowledge to create, apply, and manage hatch patterns in Revit. Remember, the key to mastery is practice and experimentation. Don’t be afraid to try new things and push the boundaries of your creativity.
Hatch patterns might seem like a small part of the overall design process, but they hold immense power in conveying materiality and adding depth to your architectural representations. So, go ahead and hatch away – your designs are only going to get more impressive from here!